What are the features of the Student Panorama?
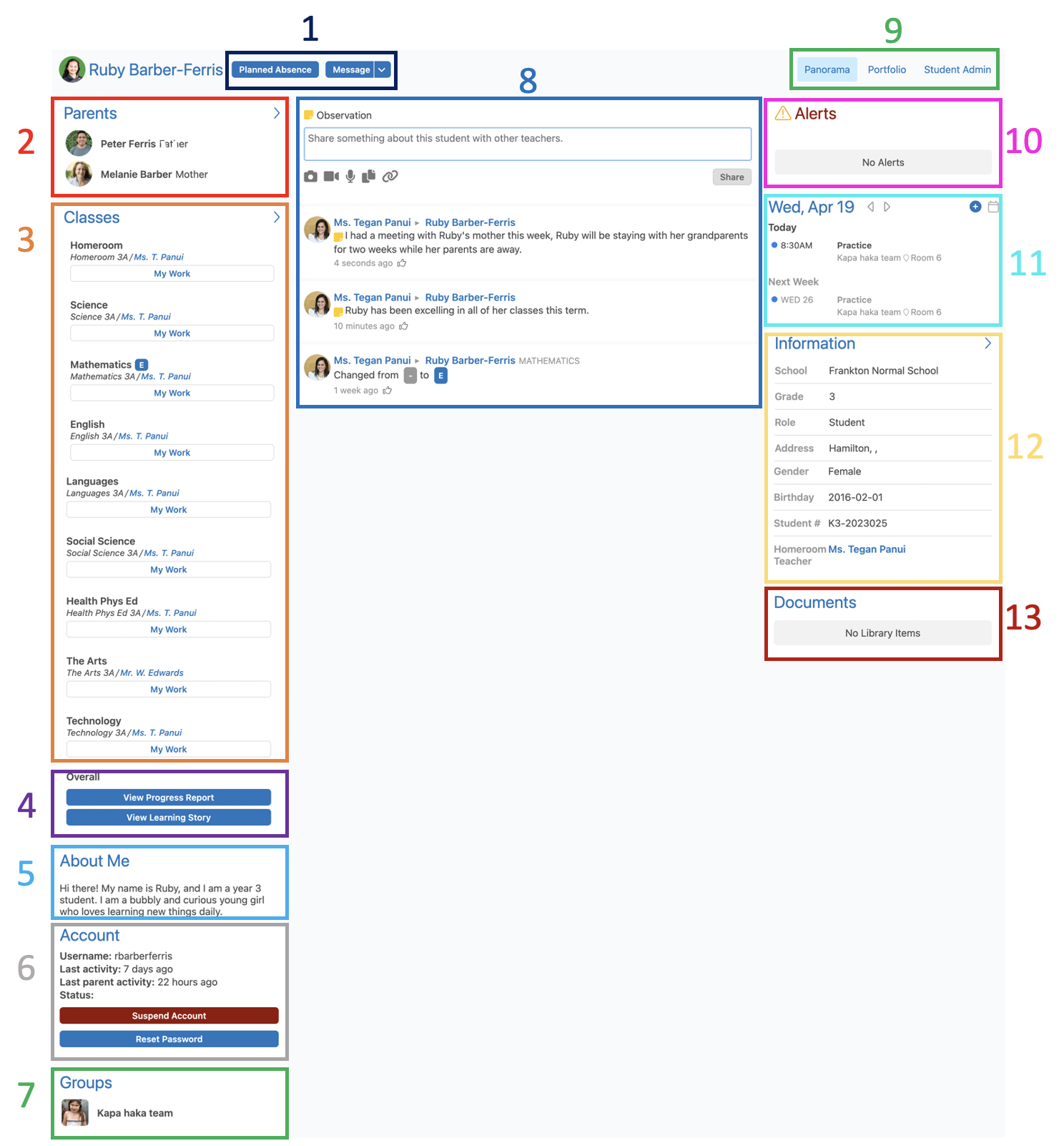
Planned Absence and Message (1)
- If required, teachers can enter a planned absence. The planned absence will be seen by other teachers on the attendance sheets and the office. Fill in date, time, reason, and comment.

Teachers can send a private message to the student, the student’s parents, the student and their parents, or the student’s current teachers by clicking the drop-down arrow next to the Message button.

- Remove any name from the To list by clicking the ✕ beside the name
- Recipients only see their own name in the To field
Parent information (2)
- Lists the parents or guardians
- Hover over the parent photo to access the mini profile. The mini profile can be accessed from anywhere in Te Rito where the name or photo of the parent exists
- Clicking on a parent’s name opens the parent Details. The Details page is only available to teachers and administrators. The Details page includes more demographic information and also provides a place for parent observations and file storage. Teachers and administrators can reset parent passwords.
Student’s Classes panel (3)
- Displays the student’s calculated average grade for each class, the teacher can choose to enable the student to see this
- Teachers can access the Panorama for any student in the school but can only see the classes panel for the students they are currently teaching. Senior Admins, Office Head, and Guidance roles can see the classes panel for all students at the school
Links to view the student’s Progress Report and Learning Story (4)
- Teachers can view a detailed progress report which displays a student’s averages, attendance history, and grades for individual assessments by clicking on the button in the classes panel.
- From the Progress Report page, teachers can select and deselect which information they wish to include and then print a hard copy using the template menu at the top
Student’s About Me (5)
- This section is populated from the student’s Portfolio
Account Details (6)
- Option to reset the student’s password and suspend the student’s account
Student’s Groups (7)
Observations (8)
- A field to write observations about a student’s learning progress or share private files relevant to the students
- All observations that have been recorded are shown
- Faculty can respond to another teacher’s observations by hovering over the item and clicking like or reply.
- Teachers can respond to another teacher’s observation by hovering over the item and clicking like or reply
- New observations are shown to the student’s current teachers in the Recent Activity panel on the home screen
- From Recent Activity, teachers can click on the student name and go directly to the Panorama
- Observations are only visible to teachers and administrators
Link to the student’s portfolio and student admin information (9)
Alerts (10)
- Lists any alerts regarding the student. These alerts could be attendance, medical, discipline, or educational related
- If the student already has alerts, they will be listed in the Manage Alerts window with their type, details, severity, and status listed. If there are many alerts, they can be searched through
- Click the Alerts title to open the Manage Alerts window. From here, teachers can add and edit alerts
- To add a new alert, click Add an Alert. When the details of the Alert are complete, click Save. The Alert is added to the Panorama.

- To edit an Alert, click its row in the Manage Alerts window and update the details accordingly. Click Save and the Alert will be updated.
- Changing the status of the alert to Inactive removes it from the Panorama page. However, it will still be visible in the Manage Alerts window.
Student’s amalgamated personal schedule (11)
Teachers can review the student’s class schedule, assessments, and events to understand a student’s current workload,
Student’s information (12)
Library of documents relevant to student (13)