How to enter and share marks, assessment states and comments in the Markbook
Marks remain private until the teacher clicks the Share button. After the marks are shared any changes are immediately visible to the student and parent.
Marks can be unshared by clicking the Shared indicator.
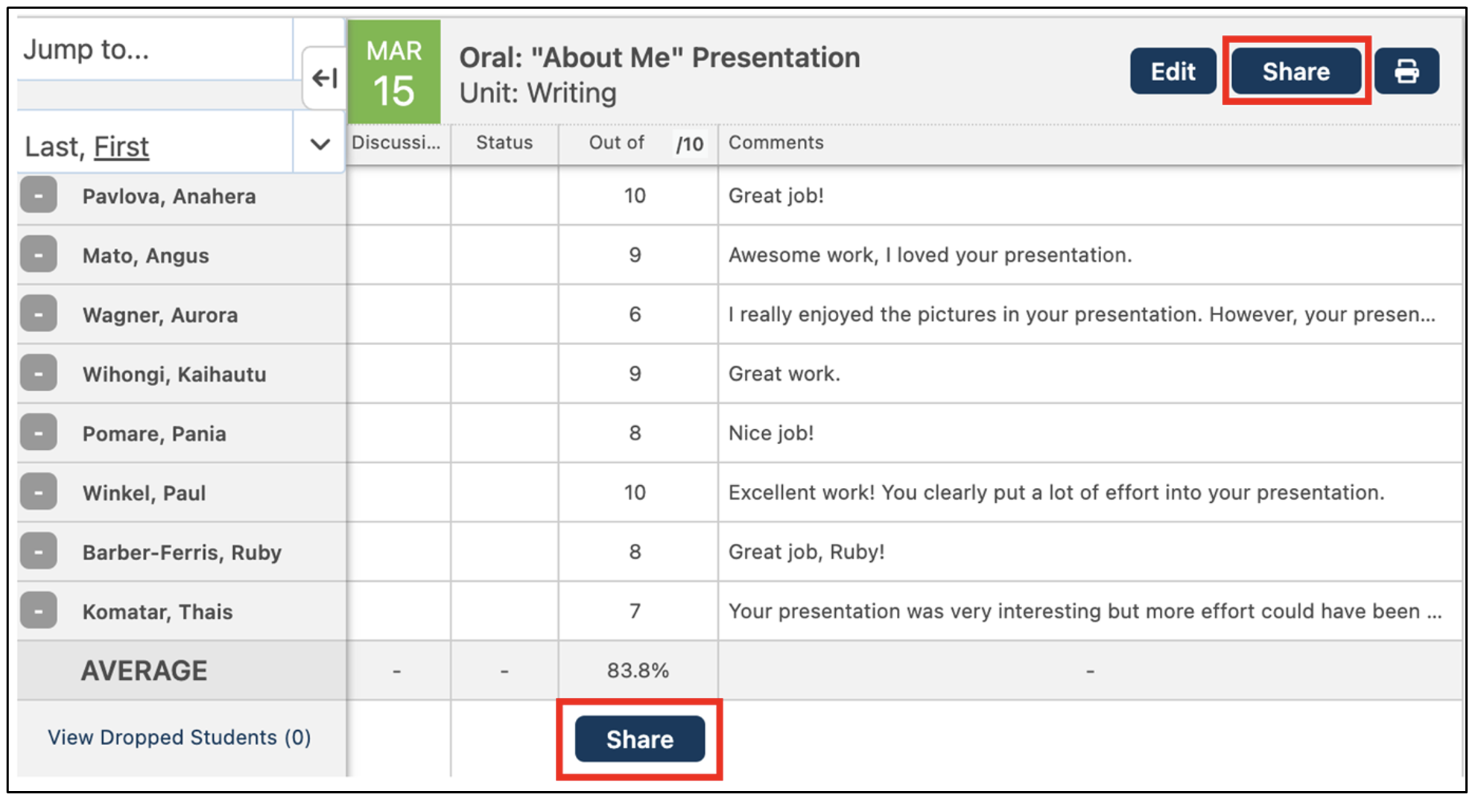
Comments are entered in the Details mode. In the Regular mode, a blue triangle in the top right corner of a cell indicates a comment.
In addition to marks and comments, teachers can record student work habits by setting an assessment state. Students and parents see assessment states in the student’s My Work Report. Assessment States are for teachers to keep track of who has submitted what and when and to inform students of the status of their assignments. Assessment states will not alter a student’s average or mark for that assessment. Use the state that best fits each student’s unique situation.
To set an Assessment State in Regular mode, hover over a cell and click the blue arrow. To set an Assessment State in Details mode, hover over a cell in the Status column and click the blue arrow. Additionally, the status can be set by clicking a cell, hitting the spacebar, and typing the letter that is underlined. For example, to set the state to Overdue, type O and to set the state to Received Late, type L.
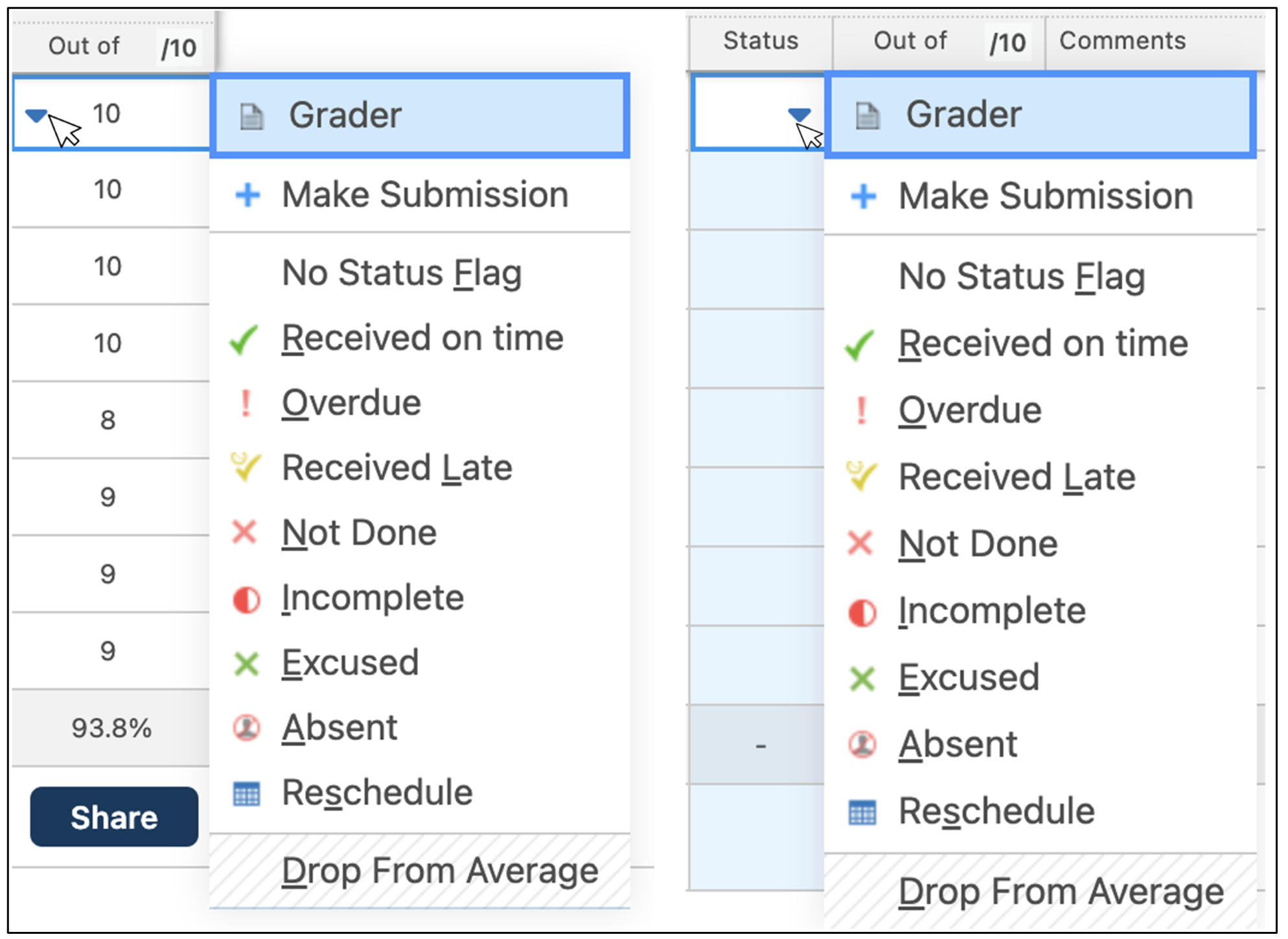
Setting an assessment to Overdue will display the assessment at the top of the student’s Home Screen Calendar.

In the My Work Report, students will see the specific Assessment States for any assessments set as Overdue, Not Done, Incomplete, Absent, Received Late, or Reschedule. Each of these States are found under the Incomplete and Unmarkd filters. However, the Overdue State will create an additional Overdue filter.
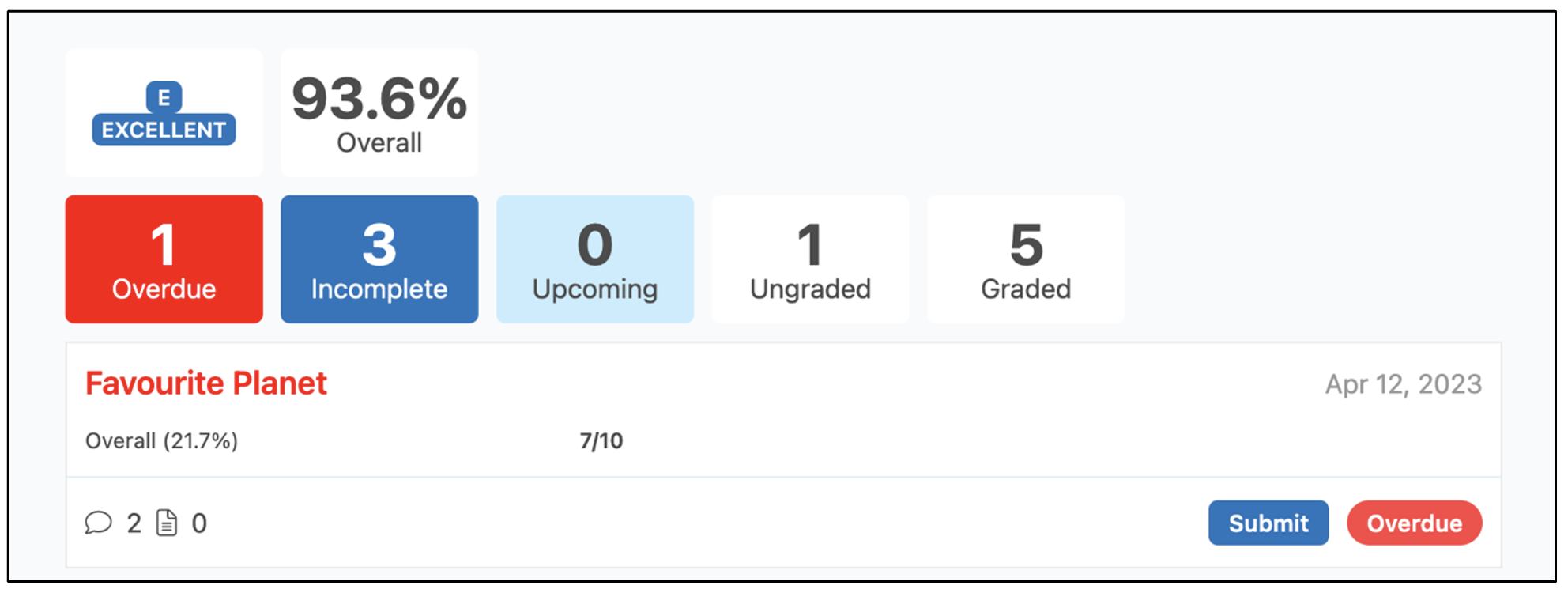
Excused will mark the student as having completed the assignment even if no marks are assigned. The State is recorded in My Work and is found under the Unmarkd filter. The assessment will be dropped from the student’s average and no mark will be calculated.
The Received on Time Assessment State will not display any additional in My Work. They are found under the Unmarkd filter.
Choosing Drop from Average will drop the mark from a student’s average after an assessment has already been marked.