How do I add new Evidence for a student?
Teachers can add New Evidence by clicking the New Evidence button in the Classes panel on the left side of their home screen.

If teachers are already in a class, they can add new evidence by clicking Evidence in the top menu bar of the class and selecting + New Evidence from the drop-down menu.
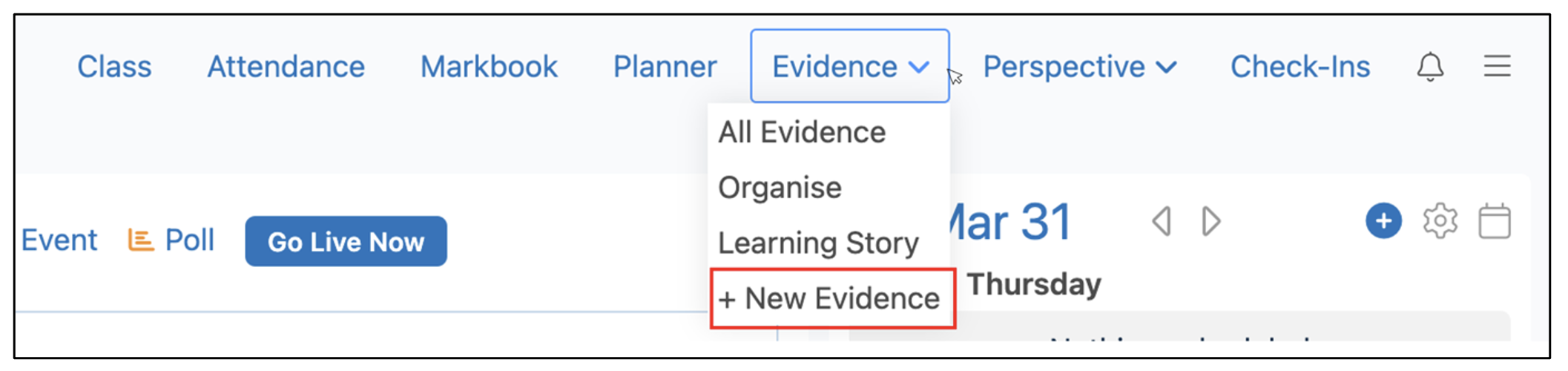
After a teacher has clicked New Evidence, they can choose which students the evidence applies to by clicking their pictures and clicking Select Student(s). More than one student can be selected at a time.

The Evidence form appears. The teacher has the option to add media, document the student’s voice, set the collection date, write an observation, add a tag, add expectations or standards, and score the student’s performance.
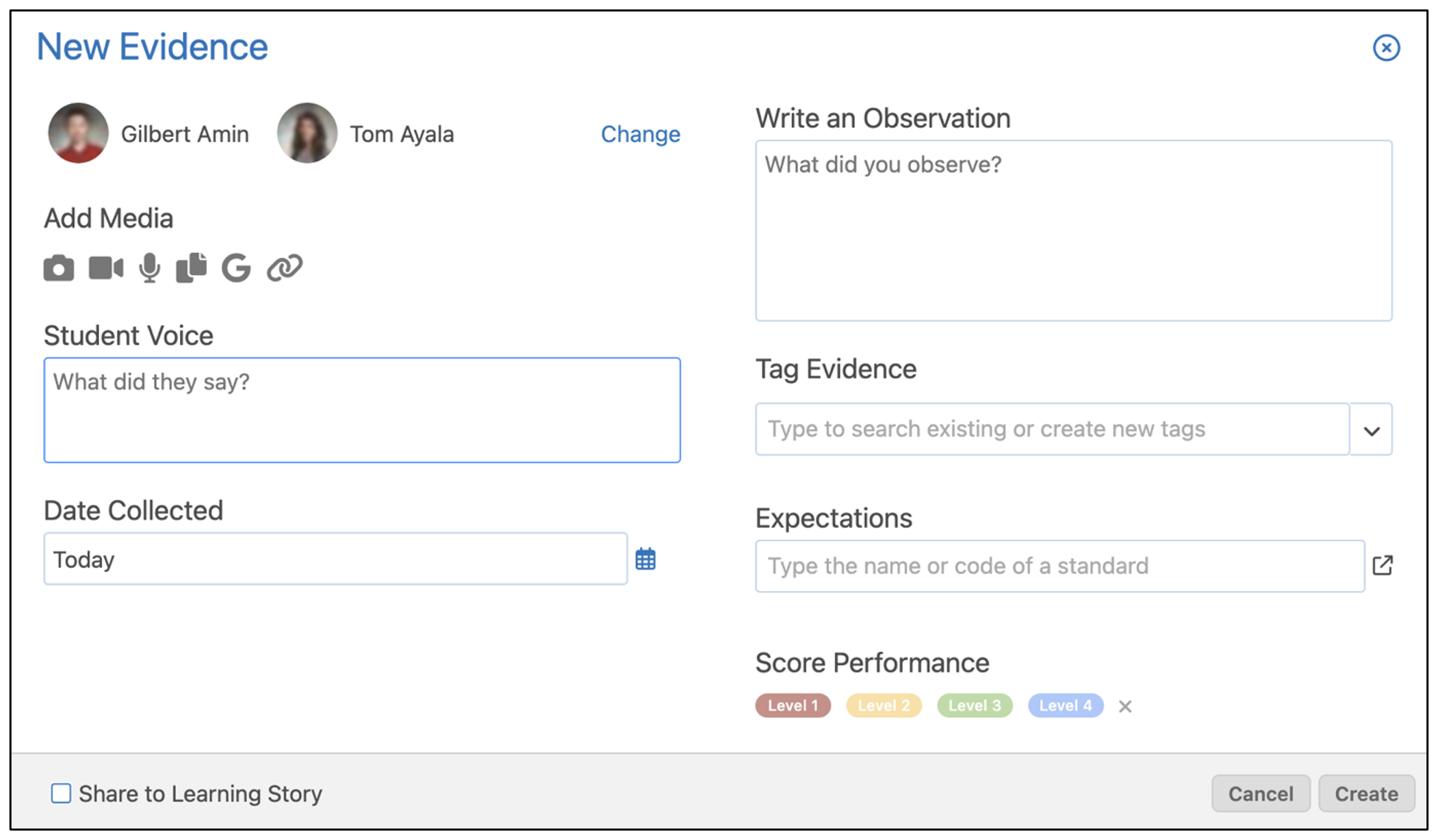
|
Add Media |
Choose one of the icons: Teachers may also have access to additional icons. Available options will depend on the device. For example, the video and camera options won’t be available on a laptop without a camera. |
|
Student Voice |
Record a student’s reflection on their own learning. |
|
Write an Observation |
Record an observation about a student. |
|
Tag Evidence |
Tags are words relevant to the piece of evidence that help it be grouped with similar evidence. Tagging the evidence helps teachers to organise their evidence later. To add a tag, select one from the tags list, or write a new one in the text box. |
|
Expectations |
Link expectations, standards, or outcomes to the piece of Evidence. |
|
Date Collected |
Teachers can choose the date that the evidence was collected. |
|
Score Performance |
Teachers may want to score evidence items on a quantitative scale. A 4-level option is available when gathering new Evidence or editing previously documented Evidence. Click the ✕ to remove the selected level if the Evidence does not require quantitative scoring. |
To add or remove students to the piece of Evidence, click Change.

To share the evidence with the student and their parents or guardians, click Share to Learning Story. Students and parents can view this shared evidence by navigating to the student’s Learning Story.

